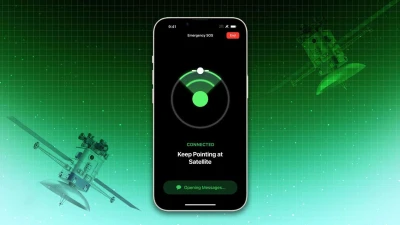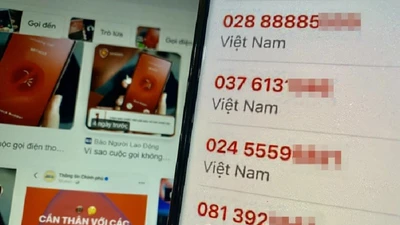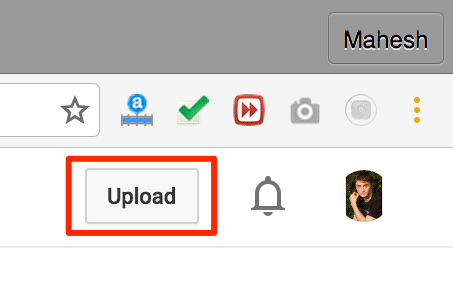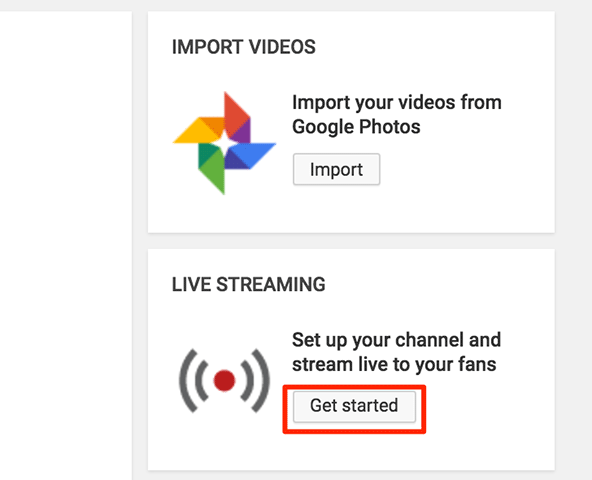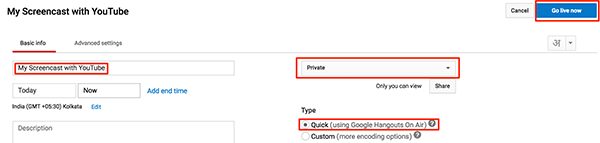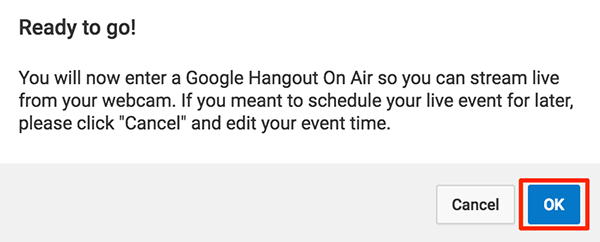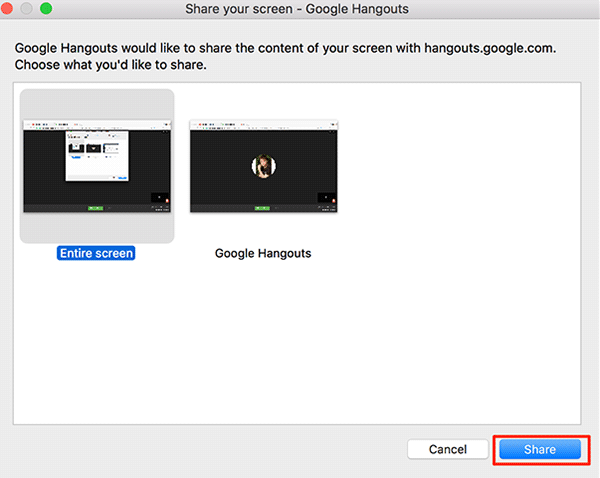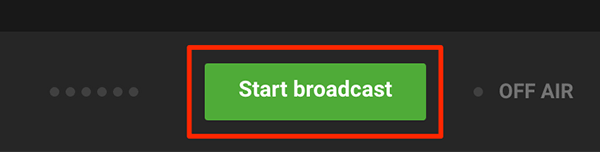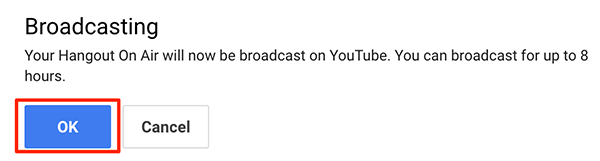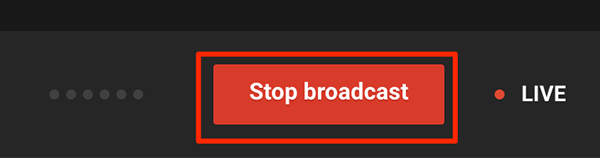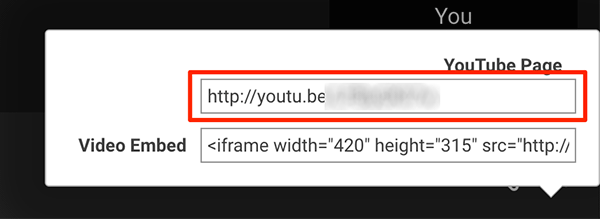Không giống như iOS, các thiết bị Android thường không được trang bị tính năng tự động ngắt kết nối và chuyển sang WiFi khác khi phát hiện tín hiệu mạng đang sử dụng bị giảm sút hoặc rớt mạng. Bên cạnh đó, thời gian kết nối WiFi trên Android cũng chậm hơn nhiều so với iOS.
Nếu muốn smartphone tự động phân tích và luôn kết nối với WiFi mạnh nhất, bạn có thể cài đặt ứng dụng Wifi Switcher do Cloudie phát triển, được cung cấp miễn phí tại địa chỉ https://goo.gl/ovz2cL.
- Bước 1: Đầu tiên, Wifi Switcher sẽ tự động phân tích và hiển thị toàn bộ các mạng xung quanh trên cả hai băng tần 2,4 và 5 GHz. Ngoài ra còn một số thông tin khác như địa chỉ MAC của router, cường độ tín hiệu… Lưu ý, nếu đang sử dụng Android 5.0 hoặc cao hơn, bạn hãy nhấn Allow để cấp quyền cho phép ứng dụng truy cập vị trí khi được yêu cầu.
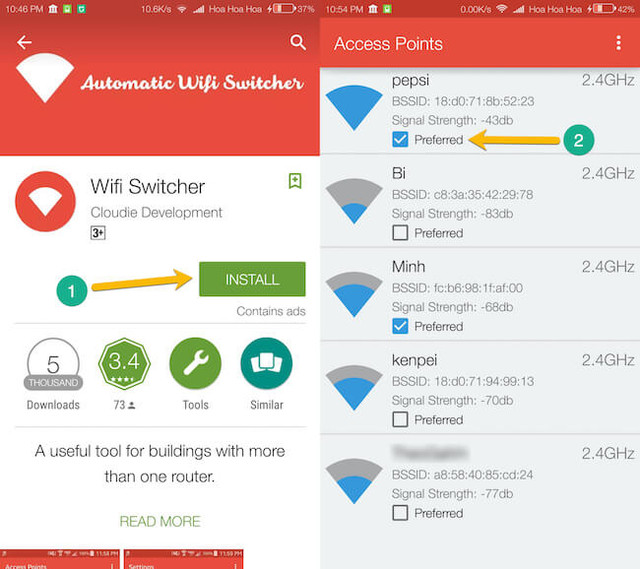 |
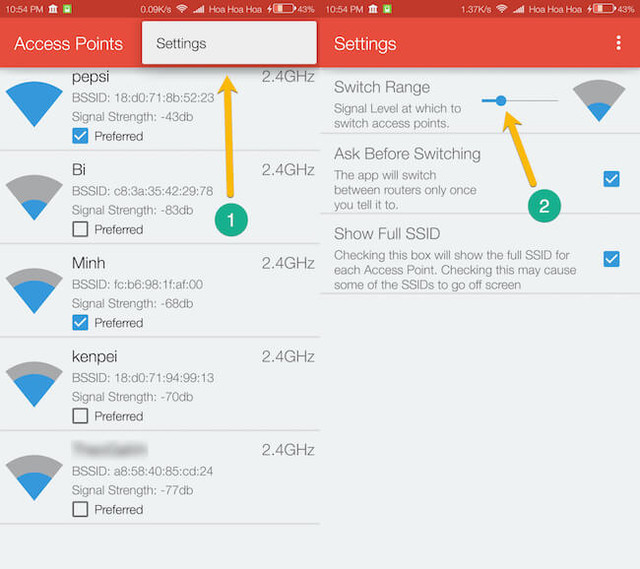 |
- Bước 2: Tiếp theo, người dùng hãy lựa chọn các WiFi muốn ưu tiên kết nối bằng cách đánh dấu vào ô Preferred. Ứng dụng sẽ đảm bảo rằng kể từ bây giờ smartphone của bạn chỉ kết nối với các WiFi đã được đánh dấu.
- Bước 3: Nếu muốn thay đổi một số thiết lập, bạn hãy chạm vào biểu tượng ba chấm ở góc trên bên phải và chọn Settings. Tại đây sẽ có 3 lựa chọn gồm Switch Range (ngưỡng tín hiệu cần thiết để thiết bị tự động kết nối WiFi khác, ví dụ như khi tín hiệu mạng chỉ còn một vạch sóng), Ask Before Switching (hỏi trước khi chuyển mạng) và cuối cùng là Show Full SSID (hiển thị đầy đủ tên mạng).
Kể từ bây giờ, smartphone hoặc tablet sẽ chỉ kết nối với các mạng không dây có tín hiệu mạnh, miễn là bạn đã lưu mật khẩu WiFi từ những lần trước đó, tất cả mọi việc sẽ diễn ra hoàn toàn tự động.